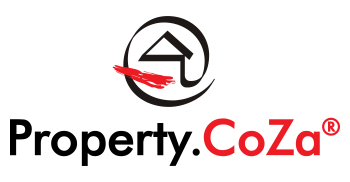AGENT NEW APPOINTMENTS, TRANSFERRING FROM, TRANSFERRING TO, REJOINING AND DELETING WHEN THEY LEAVE THE GROUP V1.0

AGENTS PROCEDURES AND PROFILES (only possible for OAs and SMs)
- New appointments
- Transferring an agent to another Property.CoZa office;
- Adding an agent coming from another Property.CoZa office;
- Adding an agent who is re-joining the Property.CoZa group;
- Deleting an agent when they leave the Property.CoZa group.
New appointments:
A new appointment is a exact process that must be followed or the agent starts off without the necessary tools;
Apart from applying for their email account via Support, the necessary “interviews” must be conducted with the Sales Manager and Office Administrator to introduce the agent to our systems, Office Rules and internal office policies and protocols.
To set the agent up on the systems:
- An email account is applied for via Support (this will be provided within 24 hours but will not include weekends);
- Once the email account is received, then the LMS Profile is set up to provide tha agent with access to Navigator;
- The username will be the agent’s email address;
- The password is created by the Office Administrator. Do not use the email password as the agent will never remember it;
- User type can only be selected as Agent by an OA or SM. Other user types must be setup by Support;
- The name that the agent uses as their calling name and not the full name as on their ID;
- Do not capture the agent’s information in CAPITALS;
- Their ID number must be completed;
- The mobile number and a Phone number fields may not be the same number. The mobile number is the agent’s direct contact number, the Phone number is your office phone number.
- Select the Primary office in step 2. This is the office where they will be linked to for sales and websites;
- Designations that an office can setup will only allow Property Professional or Intern
- Qualification and Qualification Other – This will only apply if the agent is in possession of these qualifications. If not yet qualified, do not select.
- ACTIVE ON WEBSITE. If this is not selected, then the agent will not be on our or any other portals as it shows that they must not appear on websites.
- Registered for VAT – This is ONLY if the agent is a VAT registered agent. VAT is only to be selected if the agent has a valid VAT certificate, not the office that they
are from. If VAT is selected, the agent’s commission on Treasure Map will not be correct. • Select the office or offices that the agent must be linked to in Linked Agencies (only applies if you have more than one office operating from the same office); - If the photo takes a long time to show while you are on this step, or resubmitting, make sure that the size is correct as this will slow down the loading of the agent’s profile on other websites and could possibly create a Time out, which in turn will create feed issues;
- Photos not to be larger than 1mb but also no too small photos to be uploaded as they will appear blurry;
- The photo must comply with our CI standards;
- The agents Biography – please look for hyperlinks, special characters and other characters that should not appear in this description.
- Special characters will create an issue with the profiles as well as listings. Please find out what is termed “special characters”.
- Save the profile. If the profile is not appearing on the Property.CoZa website within an hour, resubmit the profile.
Transferring an agent to another Property.CoZa office:
A ticket must be logged with Property.CoZa Support TOGETHER WITH the Agent Exit Checklist advising Support of the transfer but only after the following has been done (If you delete the agent, then the procedure below cannot be followed).
- An agent transfer will be requested by the agent and the Agent Transfer Checklist (available on DMS) must then be completed by the Sales Manager;
- Please do not delete or make the agent inactive on the systems.
- Do not cancel the agent’s email account as they take this with them but payment for the email account is transferred to the new agency.
- If the agent has stock/listings still linked and active on LMS, a decision must be taken regarding the stock before the “new” office is advised.
o The stock can be transferred with the agent if they are transferring to a nearby or cross-border agency.
o If the agent is moving to another province or city, the stock remains with the current office and the stock must first be moved to another agent by the OA/SM. - A ticket is logged on Support and the completed Agent Transfer Checklist is attached. Support will then edit the agent’s user access for the new office;
- At the same time, the completed Agent Transfer Checklist is sent from the current agency from either the OA/SM to the OA/SM of the new agency where the agent is transferring to;
- Support will only transfer the agent on receipt of the Transfer Checklist;
- All other portals etc that the agent is linked to must be done by the OA.
Adding an agent transferred from another Property.CoZa office:
When Support notifies the offices that the agent has been transferred;
- The agent will already be transferred to the new office and appear under your profiles;
- The new office must ensure that the agent’s information is verified and edited on their profile. This will be their contact numbers (office and mobile) and password (can be changed);
- The new office must link the agents to any other service providers (Not Property24 or Private Property this is automatically done with the transfer on LMS).
- All other portals etc that the agent must be linked to must be done by the OA
Adding an agent who is re-joining the Property.CoZa group:
- The agent will already be in the system and it is very important that you advise Support that the agent is re-joining;
- If the agent was with another Property.CoZa office, please notify Support;
- Once advised that the agent is now activated for your office the new office must ensure that the agent’s information is verified and edited on their profile. This will be their contact numbers (office and mobile) and password (can be changed);
- The new office must link the agents to any other service providers (Not Property24 or Private Property this is automatically done with the transfer on LMS).
- All other portals/service providers that the agent must be linked to must be done by the OA
Deleting an agent when they leave the Property.CoZa group:
- If you want to ensure that the agent no longer have access to Navigator once they have resigned, you can change the agent’s password on LMS while you are busy with the EXIT procedures;
- The sales manager must complete the Agent Exit Checklist (available on DMS) but also checking and instructing the OA what to do with listings etc.;
- If the agent has stock/listings linked and active on LMS, these listings must be edited and transferred to other agent/s. The stock can also temporarily be transferred to the Sales Manager:
o The stock can be transferred to individual agents which the Office Administrator can do OR
o by logging a ticket for Support if all the stock is moving to one agent and then a stock list must be provided showing each listing to be transferred. - On the Agent’s Profile, make sure that the Active on Web is unticked;
- Disable the agent’s profile on LMS after unlinking them from the website (switch the light off);
- It is the responsibility of the office to delete the agent from all other systems where they hold an account with service providers e.g. Lightstone
- A ticket must be logged with Property.CoZa Support to delete the email account, the Agent Exit Checklist must be attached to the request;
- Support will only have the agent’s email deleted and transfer stock if requested on receipt of the Exit Checklist;
- Support will not deactivate the agent from any other platforms and this remains the responsibility of the agency;
- You will receive a confirmation email stating that the email account is deleted.