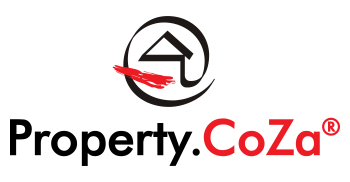How Do I Edit General Information For a Listing

How Do I EDIT GENERAL Information for a Listing – V2.1
• Select the listing that you want to edit, this will highlight the listing
• Click on the View / Edit button on the top-left of the bar

• The listing opens in View/Edit mode
• You cannot change the listing’s status in this mode, you need to follow the procedure for EDITING LISTING ACTIVATION AND EXPIRY DATES
• In Edit mode, you can change:
o Price, commission etc in Step 1 of 11
o Edit the address and ownership details in Step 2 of 11
o Improve/change the property details and also add Sectional Title and other information in Step 3 of 11
o You can add property features or edit the features in Step 4 of 11
o Edit or Add stakeholders in Step 5 of 11
o Add, edit, rotate photos in Step 6 of 11
o Add On Show Dates in Step 7 of 11 (Also see ADDING A SHOW DATE in FAQs)
o Virtual Tour (currently not available) in Step 8 of 11
o Add files, links etc related to the listing in Step 9 of 11
o Step 10 of 11 relates to feeds and cannot be edited in this mode. See EDITING LISTING ACTIVATION AND EXPIRY DATES
o Step 11 of 11 relates to the statistical data for the listing (views and leads) as well as the audit trail for the listing.
SUMMARY OF WHAT TO LOOK OUT FOR ON A LISTING:
Step 1 – Mandate Details
• Price, commission and mandate type must be captured as per the mandate.
• Check this information is 100% accurate.
• Price on Request is not a way to withhold information about the selling price
• Check that your commission is calculated correctly and that any special agreements related to commission or a shared, referred mandate are noted under Agent Notes on the bottom left of the screen
Step 2 – Property Address and ownership
• The Property address that is captured on the right will be where the PIN is shown on the map.
• Important that the street number, street name, city and suburb all provide the correct Map Location (PIN on the Map).
• All listings must be ticked to Display on the Web.
• All mandatory fields (*) must be captured
• The Pin or Map location can be moved to show the correct address and this can be checked and verified on Google Maps.
• The Latitude and Longitude (geocodes) can be verified on Google Maps by searching the address, right click on the PIN, select What’s here? The address and geocodes will be displayed for checking.
Step 3 – Property Details
• The Property Title states maximum 50 characters and this is not for long sentences including number of bedrooms, bathrooms etc. It is a TITLE e.g. “Enjoy the most spectacular view”
• Make sure that all the required information is captured
• Make sure that the description is added in the required paragraph format.
• Keep to the number of words for each paragraph and do not add the full description to paragraph one only.
• If you add special characters e.g. exclamation marks !!!!!!!! and other similar characters, your listing is NOT going to feed to the other websites and could also be rejected by the moderators of P24 and PP
Step 4 – Property Features
• Bedrooms and bathrooms must always contain a number
• Add features to your listing that will help you to recall what the room/s comprised of. Bear in mind, these features may not appear on all the portals.
Step 5 – Stakeholders:
• You can add to Stakeholders for instance when you have a tenant in a property or if there is someone else that manages the property.
• Remember to SUBMIT the information after adding/editing or the additional / amended stakeholders will not be saved
• This information is added to your database and must be captured 100% correct to make it easier to create your database for CRM campaigns (SEE CREATING YOUR DATABASE IN KNOWLEDGE BASE)
Step 6 – Photos
• Screenshots OR similar will not upload to the websites as a photo
• If the best photo of the exterior of the property is not the first photo, drag the photo to number one.
• Don’t duplicate photos. It is not necessary to upload a photo of every angle of a room and don’t upload photos of open toilets or similar that detracts from the property
• Do not rename photos with names that will prevent them from showing on the websites. Renaming should not include special characters like _+&() etc.
Step 7 – Show Date
• See ADDING A SHOW DATE on Knowledge Base
Step 8 – Virtual Tour
• Virtual Tours are not available at this time but the procedures will be added to Knowledge Base later
Step 9 – Files and Links
• You can upload the mandate for this property or any other relevant information when choosing Internal from the dropdown. External files will be visible by the public
Step 10 – Feeds
• Feeds to any of the websites can be deactivated in the EDITING LISTING ACTIVATION AND EXPIRY DATES
• A listing must always be selected to link with our Property.CoZa website and only be removed if a client requests that a listing should not appear on P24 or PP, should you untick the listing.
Step 11 – Statistical Data
• Views and Leads for this listing is displayed on this page
• An audit log keeps track of any editing/views for the listing