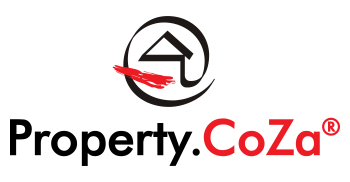How Do I Import my Database on CRM

How do I Import my database on CRM V1.7
If a database for a Group (Sellers/Buyers) is not importing correctly, the problem will be as a direct result of not following the procedures.
If you start on CRM with your database, then the best option to view the spreadsheet that must be used can be viewed as follows. In CRM:
Click on Create Contact Group:

Give the contact group a name. For the purpose of getting to the spreadsheet template, you can name this anything as you can cancel after the next step. Then click on Excel Import and then on Next
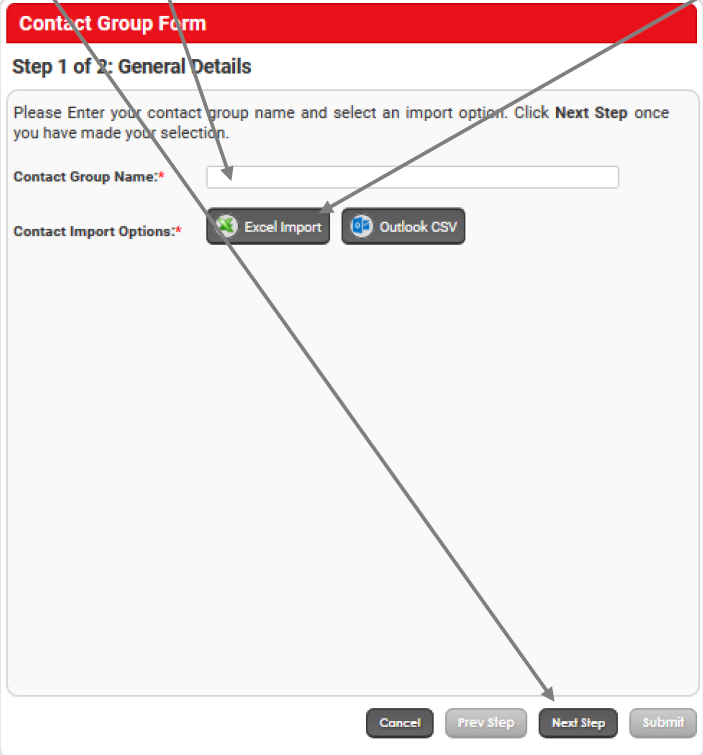
The following screen opens. Here you can Download Excel Template and then you can Cancel as you first have to use this template to create your database in Excel before you can continue with the importing of your database.
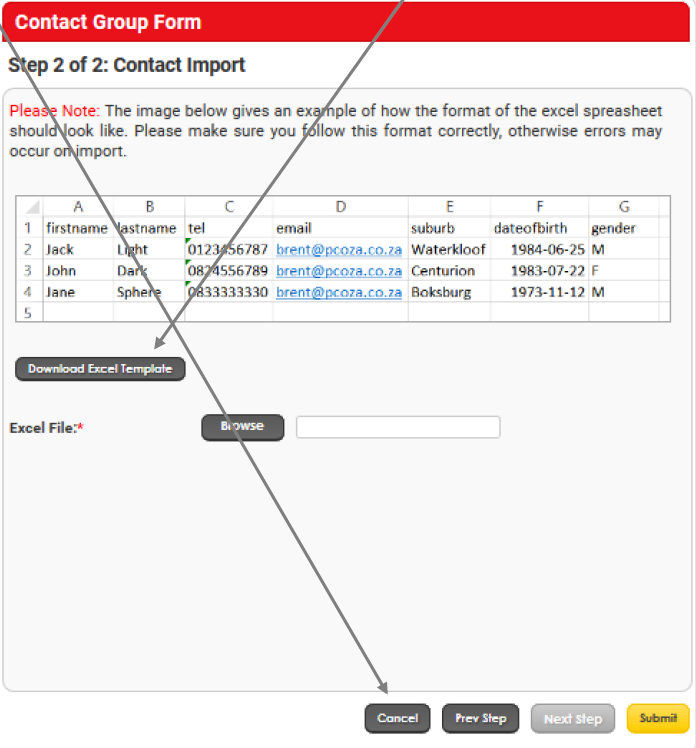
Once you have created your database in Excel and saved it, you can go back to Creating your Contact Group/s. You can have as many Contact Groups as you would like. See notes below.
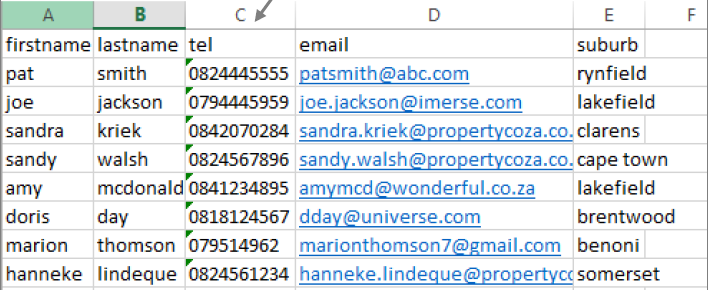
The following must be followed correctly and the import template must be used exactly as provided (as downloaded to Excel from CRM above):
• When you have completed the capturing process for your database, you have to name the spreadsheet in order to save it. The name that you give the spreadsheet (excel template) e.g. ‘B Buyers’, cannot include full stops, hyphens etc as this will create an error when you try and import the database. An example will be
‘A_ Buyers – Benoni’ as this includes characters not allowed (_ and – )
• The actual headings showing on the spreadsheet may not be changed
• Use the spreadsheet as per the example and ensure that the data that is being imported is correctly captured prior to doing the import.

Therefore, start by creating a database in Excel as explained above:
• Download the Excel template in Step 2 of 2 next and do your database in Excel
• Follow the exact format and create the database that you want to use to create a contact group
• To ensure a smooth import, do not change (edit) the format, or rename the headings or you will create an error when importing the database.
Once ready with your Excel spreadsheet database, follow these steps in CRM:
To create a Contact Group it is important to consider who and what you will want to send to your clients at the end of the day e.g. Buyers can be split into many different groups and so too can sellers or general contacts be split into several groups:
• Click on Create Contact Group

• Give your Contact Group a name and click on Excel Import and then on NEXT STEP
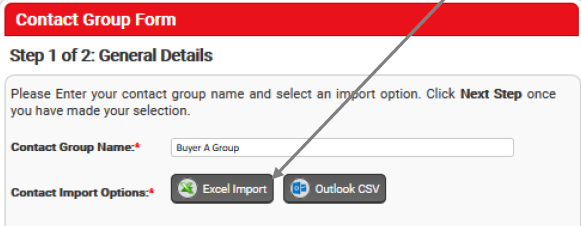
• If your Excel spreadsheet database is complete and saved, then you click on Browse and find the spreadsheet that you wish to upload. If you have created many, then import them one by one.
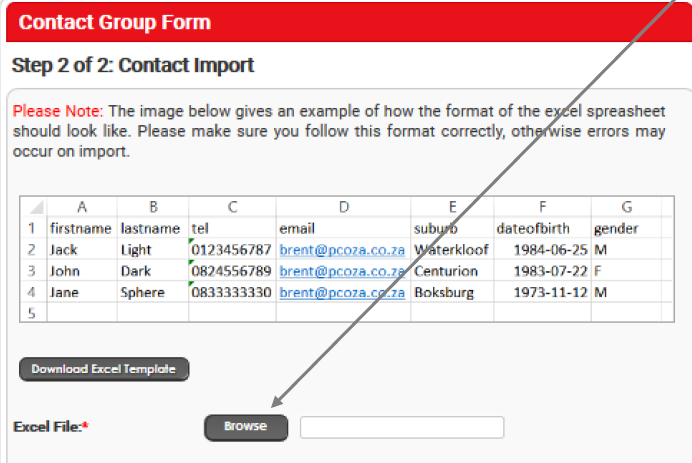
• Your Excel Spreadsheet must then be located from where you saved it to upload. In this case ‘Copy of import template’ was saved to My Documents
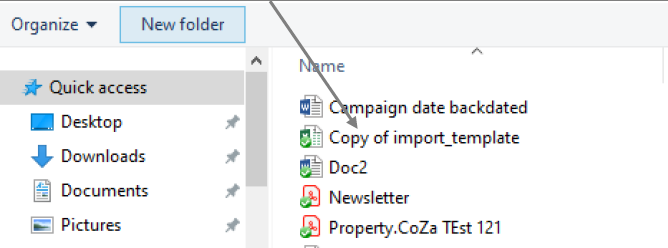
• Select the spreadsheet and the upload will import into your CRM when you click on Submit.
• A pop-up will show the number of contacts and whether it imported correctly. If at this stage there is an error, then the spreadsheet was not copied and added to exactly as shown in step 2 0f 2. Also see below what to look out for when your upload is not successful.
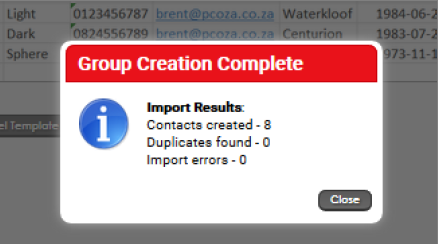
• Select Close and your contacts will now be under the group that you have created.
If you see the following on your database, then the spreadsheet will not upload:
The example below shows a question mark for a mobile number, this is not permitted:

The example below shows a random object in the spreadsheet:
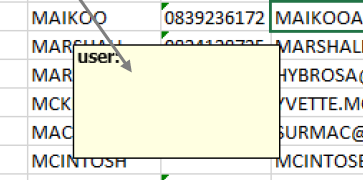
The screen below shows empty email addresses:
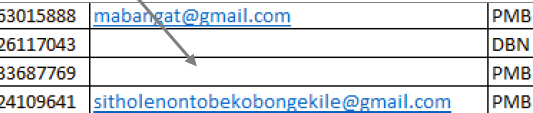
All the above and other issues will not allow you to upload your database and you will have to correct the errors on the spreadsheet before you can do a successful upload.