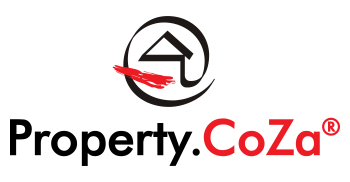How to add a Property.CoZa email account to Gmail or an Email App

1. Before attempting the setup, please ensure that the Gmail/Mail app is updated.
2. Agents don’t have a lot of server space to keep their emails stored on the cloud, so please make sure to set up your account as POP which will save the emails locally on your phone.
To Add a New Email Account
- Open the Gmail/Mail app and navigate to the Settings section.
- Tap Add account.
- Tap “Other” or “Personal” and then Next. (If there is an option to choose between IMAP and POP, please select POP)
- Enter your full Propertycoza email address and then tap Next.
- Choose the type of email account you will be using:
- Select POP3: this will download the emails from the server and store them on your phone.
- Enter the password for your Propertycoza email account and tap Next.
Incoming Server Settings
- Username: Enter your full Propertycoza email address
- Password: Enter the password for your Propertycoza email account
- Server: mail.propertycoza.co.za
- Port and Security Type: Secure – Port: 995 and Security Type: SSL/TLS (Accept all certificates)
- Once the settings are entered, tap Next.
Outgoing Server Settings
- Select Require Sign-In.
- Username: Enter your full Propertycoza email address
- Password: Enter the password for your Propertycoza email account
- Server: mail.propertycoza.co.za
- For SMTP Port and Security Type, choose: Secure – Port: 465 and Security Type: SSL/TLS (Accept all certificates)
- Once the settings are entered, tap Next.
Account Options
- Email Checking Frequency: Set how often you would like your device to check for new emails.
Note: The more regularly your device checks for new emails the more it drains your battery. - Notify me when email arrives: Leave this checked if you would like to be notified of new emails.
- Sync email from this account: Leave this checked if you want email to be checked automatically.
- Tap Next.
Once you have followed the above instructions correctly, your email should be setup and working on your cellphone.
If you are unable to connect. Check with someone that uses a similar phone to yours or contact your cellphone service provider and show them that the above are the correct settings.
If you still cannot connect, check if you are able to connect on your computer’s email account. If you are not able to connect on your computer’s email account, please contact your Office Administrator to create a Support Ticket.