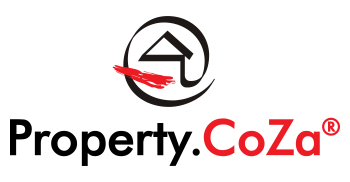How To Clear Your Browsing History & Cache

How to clear your browsing history and cache V2.0
The days when the internet was a series of simple text pages have long gone. Today’s sites can contain video, audio, interactive elements, and stacks of images, and over time your browser can slow down under the weight of all that content.
When you browse through the internet and visit different sites, your browser saves several contents and data in temporary storage. This temporary storage is called “cache”. To get rid of the fluff you should clear the cache from time to time. In the following step by step guides we will show you how to achieve that in the different browsers on your computer. This advice applies across all the major desktop browsers, including Google Chrome, Mozilla Firefox, Microsoft Edge, Apple’s Safari, and Opera.
Property.CoZa recommends using Mozilla Firefox as the preferred browser.
Mozilla Firefox
A quick and easy way to clean your browsing and cache information:
• Select Ctrl, Shift, Delete (all together and at the same time)
• You’ll get a pop-up screen which you can tick and untick boxes.
• Choose the following
o Time range to clear: Everything
o Tick: Browsing & Download History, Form & Search History, Cookies, Cache
• Click on Clear Now
If you are uncertain of the option above, you can do the following:
• Click on the 3 lines in the top right hand corner
• Select Options
• Select Privacy and Security
• Select Cookies and Site Data and Select Clear Data

• Scroll down and select History and Select

Google Chrome:
• Click on the 3 dots in the top right hand corner
• If you have a History option, click on and click History again
o On the left of the screen, click on Clear Browsing Data
o At the bottom of the pop-up, click on Clear Data

o If you have More Tools, Select the Clear browsing data.
Microsoft Edge:
• Select the 3 dots
• Select Browsing History, Cookies and saved website data and Cached data and files and others that you wish to delete