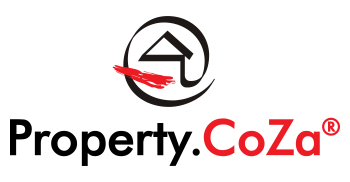How to Read The Portal Feed OR Website Status Results

How to read the portal feed OR website status results V1.1
Also see:
• Understanding the LMS listing Statuses on the Listing Dashboard
• How to read the listing status result
• How to make a listing Inactive
• How to Expire a listing prior to the current expiry date
• How to set a listing with a future date
• How do I check if my listing is not feeding to P24 or PP
• How to Edit the Listing Activation and Expiry dates
If the portal name is GREEN:
The listing is successful on the portal. The listing Status must however be ACTIVE in order for the portal name to reflect GREEN.

If the portal name is GREY:
Listing with ACTIVE listing statuses but with GREY portal boxes means that they have not been ticked in order to be pushed through to that portal. You have to do it manually by opening the LISTING STATUS & FEEDS module by clicking on the listing, then click on Change Listing Status button. Tick the required portal. Save Changes.

Listing EXPIRED status:
Also if the portal name is in GREY, it means the portal was never ticked when the listing was ACTIVE, and since it has expired, the portal now reflects in GREY
Listing in INACTIVE status: A listing will always be in an INACTIVE status, with all portal names in GREY if:
No portal has been ticked,
The listing date is still in the future. If a portal has been ticked, and the listing date is set to a future date, once the future date arrives, the listing status will automatically change to become ACTIVE and the listing will appear on the portal or portals ticked. That portal will then display GREEN if the update was successful.
If the portal name is RED:
Listings loaded WITHOUT any photos will reflect any chosen portals as RED with a error message if you hover your cursor over it.

Any other problems with the feed to a particular portal will reflect a RED error message. Follow the advice given in the error (hover over the item) alternatively report the error to your Office Administrator to either assist or to log a ticket with Support. Remember to quote the listing reference number.

If the portal name is BLACK:
Listing in EXPIRED status: If the portal name is in BLACK, it means that the portal was and is still ticked. The listing did display on the portal while it had an ACTIVE listing status. Once the listing status changed to EXPIRED, the portal name changed to BLACK.

To activate the P24 or PP link for a specific listing which currently has an ACTIVE listing status, reflecting GREEN for PROPERTY.COZA but not GREEN for P24 and/or PP, open the LISTING STATUS & FEEDS module by clicking on the Change Listing Status button, tick the box next to Property24 and/or PRIVATE PROPERTY, click on Save Changes. Go to the LISTING DASHBOARD. See if the PROPERTY24 and/or PRIVATE PROPERTY name next to the listing is now GREEN. If it is GREEN, go to the P24 and/or PP website by clicking on the GREEN portal name next to the listing on the LISTING DASHBOARD and see if everything displays correctly. If it is not GREEN, see if there is a red error message. Follow the steps explained in the error message. If you are still unable to resolve the problem, report the error message to SUPPORT with a listing reference number.
In order to open a listing on a portal with ease, simply click on the GREEN portal name next to the listing name on the LISTING DASHBOARD.

The listing will open in a new TAB. Changes or editing done to listings on P24 and PP may take a few hours to reflect. Changes made to listings on our website reflects immediately.