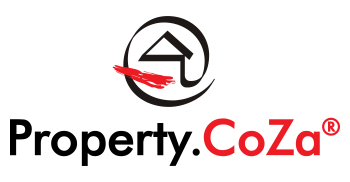How to resize a profile photo for LMS

Please note:
- Anything below 500kb is normally too small for a profile photo.
- Anything between 501kb to 1200kb is a good size for a profile photo. Even slightly bigger will do.
- Please see below an example of a “too large” photo where an image of 10mb (10 000 kb) is much too big.
There are two ways to resize.
The first is when you are in an agent’s already created profile, and you want to check the size of the current photo on their profile:
- When you get to step 3 under profiles, the photo shows
- Select the ‘lock’ that is to the left of the URL

- Click on the lock and select Connection Secure
- Click on More Information
- Now select Media

- Scroll down under Address until you find
https://navigator.propertycoza.co.za/media/images/profile/agent_images/35031/profile_upload.png, this will also either start showing the image of the person, or if it is very large, you will only possibly see the grey circle of the logo. See example of large image below.

In the example above, the photo is quite small (417.33 KB) it will be okay, but possibly grainy and could create issues when one tries to view it on the website. This is when you must possibly look at obtaining the original photo (if available) and resize again, but not too small. - In the example below, the photo is huge 10,464,98KB which means 10.4MB. Photos of this size will take a long time to load and also to display on the web. See part of the image showing as supposed to the image of the one above.

This image must be resized by doing the following: - Select Save As
- Save the image to your pictures with the agent’s name
- You can now close the Page Info where you initially checked the size.
- Open your Pictures
- Find the agent and right click on the image
- Select Open With
- Select Paint (not 3D)
- The image will open in the Paint App
- Select Resize

- Select Pixels. This image currently shows 3008 x 3008

- Change the 3008 for Horizontal to 1200 and the vertical size will change automatically
- Select OK
- The same image that we opened above where only a part of the grey circle was showing, now displays the following and a much smaller image.

- Select File
- Select Save As but make sure to select JPEG picture
- Save the image e.g. same agent name with resized behind it.
- Click on Ok for the pop-up about transparency.
The image will now be saved under Pictures and resized for upload to the profile.
If you want to double check the size of the image, hover over the photo and the size will display