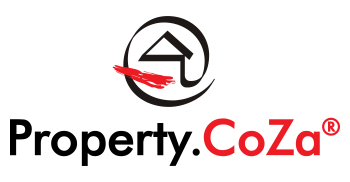iPhone Email Setup

Before attempting the setup, please ensure that the mail program/app is updated.
Add Mail Account
1. Select the settings icon on your home screen
2. Select Mail, Contacts, Calendars

3. Select Add Account…

4. Select Other from the menu:

5. Select Add Mail Account

Enter your account information
6. Enter your Name, Email & Password > Next

Configure Incoming and Outgoing Servers
7. Select POP3
8. Scroll down to Incoming Mail Server and enter all the relevant details,
- Ensure that User Name is the full email address([email protected])
- User Name & Password are the same for both Incoming & Outgoing servers
- Host Name: mail.propertycoza.co.za
then do the same for Outgoing Mail Server, as in the screen below and then select Next.
- Ensure that User Name is the full email address([email protected])
- User Name & Password are the same for both Incoming & Outgoing servers
- Host Name: mail.propertycoza.co.za
Verify Server Identity
9. You may receive a prompt asking you to verify the incoming and outgoing servers –you can click Continue for each.

10. Save
11. Choose the new account that you’ve just created

Then

12. Choose the SMTP server
13. Check the SMTP settings:
- User Name is the full email address ([email protected])
- Use SSL is On
- Authentication is Password
- Server Port is 465
- > Done
You have completed your account setup.
Congratulations, you have now successfully configured your email account on your iPhone.
Please try the above guide or log a ticket with MEMC should you have any issues